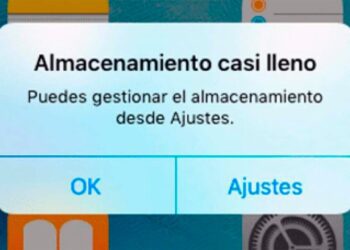Pero a veces, puede encontrarse con problemas técnicos como la desaparición de la unidad D en su PC con Windows, lo que podría ponerle en apuros. Existen múltiples razones por las que la unidad D puede desaparecer, como problemas de software o hardware, una configuración incorrecta de las particiones o errores de disco. Por suerte, existen varias formas de recuperar unidades perdidas o desaparecidas.
Esta guía le guiará a través de varios métodos para ayudarle a aprender cómo restaurar la unidad D perdida en Windows 11, asegurándole que recupera el acceso a sus archivos y datos importantes.
¿Por qué se borra la unidad D en Windows 11?
La unidad D puede aparecer como ausente en su PC con Windows 11 debido a varias razones, que van desde simples problemas de configuración hasta fallos más complejos de hardware o software. Algunos de ellos son los siguientes:
- Borrado accidental: Una de las causas más comunes es el error del usuario, que generalmente se produce cuando borra o formatea accidentalmente la unidad D durante la gestión del disco o las tareas de particionado.
- Errores en el sistema de archivos: El sistema de archivos de la unidad D podría corromperse o borrarse debido a cierres incorrectos, infecciones de malware o errores de disco.
- Controladores obsoletos o corruptos: Las unidades de disco dependen de controladores para comunicarse con el sistema operativo. Si estos controladores están anticuados o corruptos con Windows 11, es posible que su dispositivo no reconozca la unidad D.
- Fallos de actualización: A veces, tras una actualización importante de Windows o un parche del sistema, la unidad D puede desaparecer debido a problemas de compatibilidad introducidos por la actualización.
- Tabla de particiones dañada: Si la tabla de particiones se corrompe (debido a malware, apagados incorrectos del sistema o fallos de software), es posible que la unidad D deje de ser visible en su dispositivo.
- Ataques de malware: Ciertos programas maliciosos pueden tener como objetivo el sistema de archivos o la tabla de particiones, corrompiendo o borrando la unidad D.
Métodos rápidos para volver a llevar la unidad D
En esta parte del blog, hemos esbozado algunas soluciones de recuperación de uso común que puede probar para restaurar su unidad D eliminada. Antes de sumergirse en las soluciones basadas en software para recuperar unidades eliminadas mediante el software de recuperación de datos de Windows, es importante descartar cualquier problema de hardware. Empecemos:
Método 01: Verificar la conexión física
Si está utilizando algún disco duro externo como unidad D, es importante que compruebe si está correctamente conectado al ordenador. Intente volver a conectar la unidad, utilice puertos USB diferentes o incluso conecte la unidad a otro dispositivo para comprobar si el problema persiste. Si la unidad D aparece en otros sistemas, entonces puede haber un problema relacionado con el software instalado en su ordenador con Windows 11.
En el caso de las unidades internas, asegúrese de que los cables SATA o de alimentación de su ordenador están conectados correctamente. Un cable suelto podría impedir la detección de la unidad.
Método 02: Comprobar la configuración BIOS/UEFI
A veces, la unidad está correctamente conectada al PC con Windows 11 pero no aparece, entonces el problema puede residir en la configuración de la BIOS/UEFI. En estos casos, puede intentar reiniciar su dispositivo y acceder a la BIOS o UEFI (normalmente pulsando una tecla como F2, F10 o DEL durante el arranque). Localice su unidad en “Almacenamiento” o “Unidades”. Si la unidad está desactivada en la BIOS, actívela. Guarde los cambios y reinicie el ordenador.
Método 03: Asignar una letra de unidad
Una vez descartados los problemas de hardware, el siguiente paso es comprobar la herramienta de gestión de discos para encontrar la unidad D que falta. Si la unidad D aparece pero carece de letra de unidad, la asignación de una letra mediante la gestión de discos puede solucionar el problema. Todo lo que tiene que hacer es
- Pulse las teclas Windows + R para iniciar el indicador Ejecutar.
- Escriba diskmgmt.msc en el cuadro emergente y pulse intro para abrir Administración de discos.
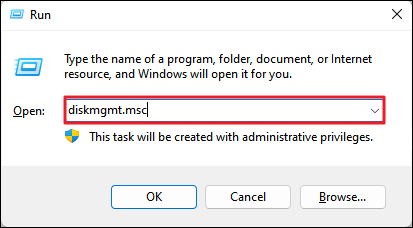
Localice y haga clic con el botón derecho en el disco que no tiene letra de unidad y elija “Cambiar letra de unidad y rutas“.
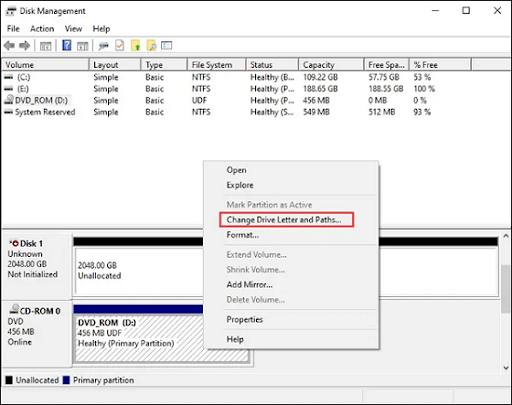
- Ahora, haga clic en el botón Añadir y asigne una nueva letra de unidad (como D).
- Por último, pulse Aceptar para guardar los cambios y compruebe si la unidad D es visible en el Explorador de archivos.
Método 04: Volver a escanear el disco utilizando la gestión de discos
Otro método para restaurar la unidad D que falta en un PC con Windows 11 a través de la Administración de discos consiste en volver a escanear el disco en cuestión. Para ello:
- Pulse las teclas Windows + X y haga clic en Administración de discos en el menú contextual que aparece.
- Localice su unidad D. Si no está ahí, busque los espacios no asignados.
- Haga clic con el botón derecho del ratón en “Acción” de la barra de menú situada en la parte superior y seleccione “Volver a escanear discos” para localizar las unidades.
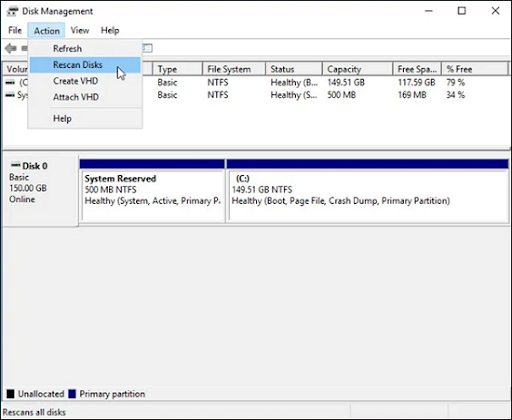
- Una vez hecho esto, reinicie su ordenador y compruebe si la unidad D está visible.
Método 05: Utilizar un Software Profesional de Recuperación de Datos para Escanear y Restaurar la Unidad D
Si las soluciones manuales antes mencionadas para restaurar la unidad D perdida en Windows 11 fallan, puede intentar restaurarla utilizando un software profesional de recuperación de datos. Herramientas como Stellar Data Recovery Professional le permiten restaurar fotos, vídeos, documentos y muchos otros tipos de archivos borrados u ocultos de varios dispositivos de almacenamiento. El software escanea minuciosamente su dispositivo de almacenamiento y, a continuación, muestra todos los archivos o carpetas eliminados del mismo.
Puede utilizar este software profesional de recuperación de datos incluso para recuperar datos perdidos de unidades formateadas, cifradas o dañadas. La herramienta es conocida por su interfaz fácil de usar que le guía sobre cómo escanear su sistema, localizar la unidad o partición perdida y restaurar el acceso a la misma.
A continuación le explicamos cómo restaurar la unidad D perdida en Windows 11 utilizando este software profesional de recuperación de datos:
Paso 1: En primer lugar, descargue e instale el software Stellar Data Recovery Professional en su PC con Windows 11. Inicie el software y desde la ventana Seleccionar qué recuperar, elija el tipo de datos que necesita restaurar y haga clic en Siguiente.
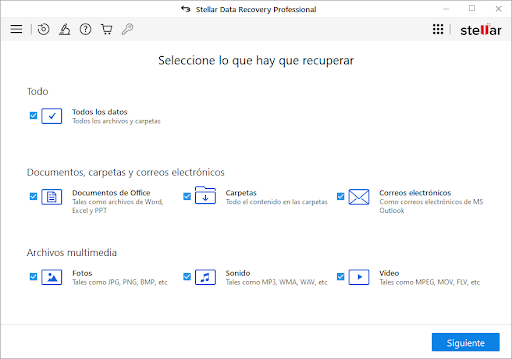
Paso 2: Ahora, desde la ventana Recuperar desde, pulse sobre la opción No se puede encontrar la unidad para realizar la recuperación de la unidad perdida. Haga clic en Escanear para iniciar el proceso de escaneado.
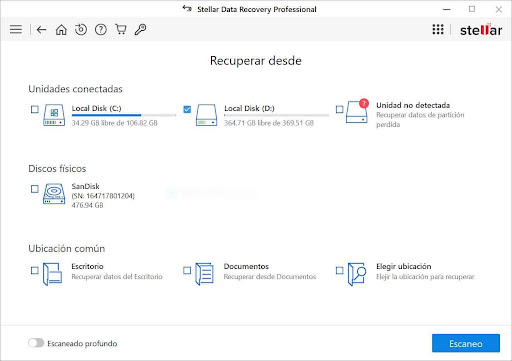
Paso 3: Una vez finalizada la exploración, previsualice los archivos recuperables y haga clic en el botón Recuperar para guardarlos en la ubicación deseada.
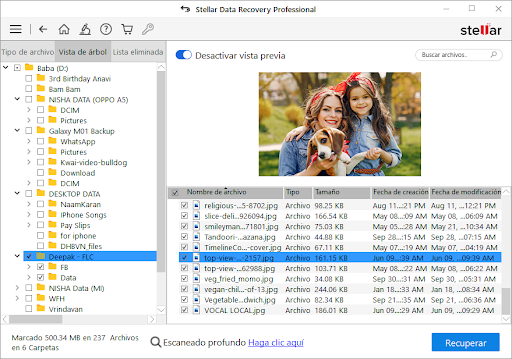
Ya está. Una vez completados con éxito los pasos anteriores, sus archivos se restaurarán en la ubicación de almacenamiento donde los haya guardado.
Conclusión
Cuando se encuentre con una unidad D desaparecida en Windows 11, ¡no pierda la esperanza! Tales problemas pueden ocurrir debido a múltiples razones, pero la buena noticia es que hay varios software profesionales de Recuperación de Datos y soluciones manuales disponibles en línea que puede probar para restaurar la unidad que falta. Siguiendo los pasos descritos anteriormente -empezando por comprobar las conexiones físicas y terminando con un software profesional de recuperación de datos como Stellar Data Recovery Professional- debería ser capaz de saber cómo restaurar la unidad D que falta en Windows 11. Además, recuerde siempre hacer copias de seguridad de sus datos con regularidad para evitar perder archivos importantes debido a fallos de la unidad o errores del sistema.


















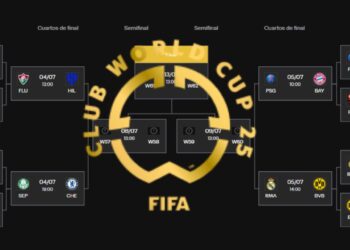




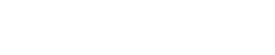
![¿Cómo restaurar la unidad D perdida en Windows 11? [Métodos rápidos]](https://imparcialoaxaca.mx/wp-content/uploads/2024/10/Como-restaurar-la-unidad-D-perdida-en-Windows-11-750x375.png)