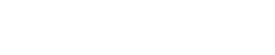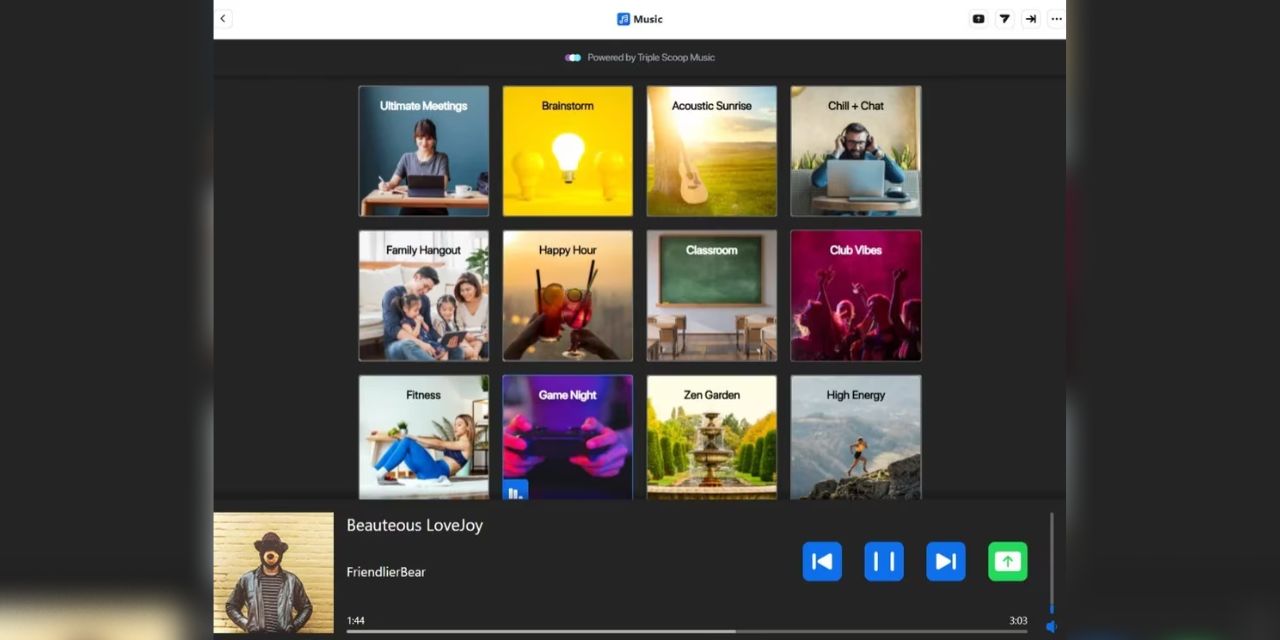Sí para una reunión en Zoom se desea o se requiere poner una canción lo puede realizar con las siguientes recomendaciones, para tener una mejor experiencia dentro de la app de reuniones virtuales.
En primera medida, cuando ya se está en la reunión de Zoom con los invitados en el ordenador, se puede dirigir a la barra inferior de tareas y encontrar el ícono de “apps”, allí se abrirá una columna en la parte derecha del computador con varias opciones.
En ese lugar, puede encontrar la sección de “Música”, que serán canciones predeterminadas por la aplicación para generar un sonido ambiente en las reuniones, donde podrá subir y bajar el volumen cuando se desee.
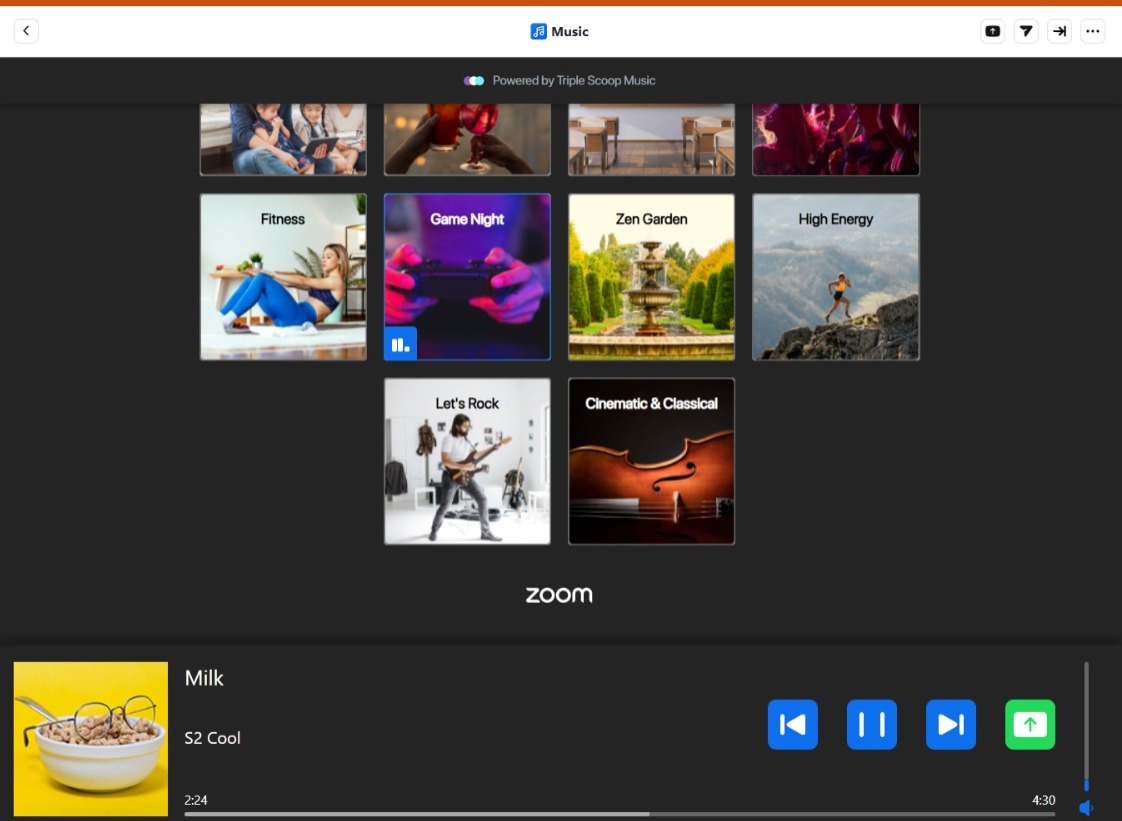 Por un lado, hay canciones para entrenamientos “Fitness”, para una partida de videojuegos “Game Night”, para una clase “Classroom”. (Pantallazo)
Por un lado, hay canciones para entrenamientos “Fitness”, para una partida de videojuegos “Game Night”, para una clase “Classroom”. (Pantallazo)“La aplicación Música para Zoom trae canciones a las reuniones, ya sea que organice una reunión de equipo, una sesión de ejercicios, una reunión de cumpleaños o una hora de estudio, la app brindará la banda sonora para mejorar la reunión”, indicó la entidad.
Hasta el momento, no hay la posibilidad de vincular la aplicación con Spotify, Apple Music, Deezer, entre otras, sino será la misma app de Zoom que permitirá colocar algunas canciones a las reuniones virtuales.
Se puede elegir entre una variedad de listas de reproducción, con diferentes géneros y estados de ánimo para adaptarse a cualquier ocasión. Una vez que encuentre su lista de reproducción, puede presionar el botón verde para compartir música con toda la reunión.
 Se puede elegir entre una variedad de listas de reproducción, con diferentes géneros y estados de ánimo para adaptarse a cualquier ocasión. 2021. REUTERS/Dado Ruvic/File Photo
Se puede elegir entre una variedad de listas de reproducción, con diferentes géneros y estados de ánimo para adaptarse a cualquier ocasión. 2021. REUTERS/Dado Ruvic/File PhotoY cada que termine una canción, seguirá con la siguiente, hasta que se reinicie toda la playlist que hay en la app. Son aproximadamente 13 opciones que el usuario puede escoger dependiendo de la dinámica y lo que se esté realizando.
Por un lado, hay canciones para entrenamientos “Fitness”, para una partida de videojuegos “Game Night”, para una clase “Classroom”, entre otras temáticas como: “Ultimate Meetings”, “Brainstrom”, “Acoustic Sunrise”, “Chill+Chat”, “Family Hangout”, “Happy Hour”, “Club Vibes”, “Zen Garden”, “High Energy”, “Let’s Rock”, “Cinematic & Classical”.
Todos en la reunión podrán escuchar la música y participar en esta experiencia de reunión inmersiva. “Lleve sus reuniones y eventos virtuales al siguiente nivel con la aplicación Música en asociación con Triple Scoop Music”, agregó la entidad.
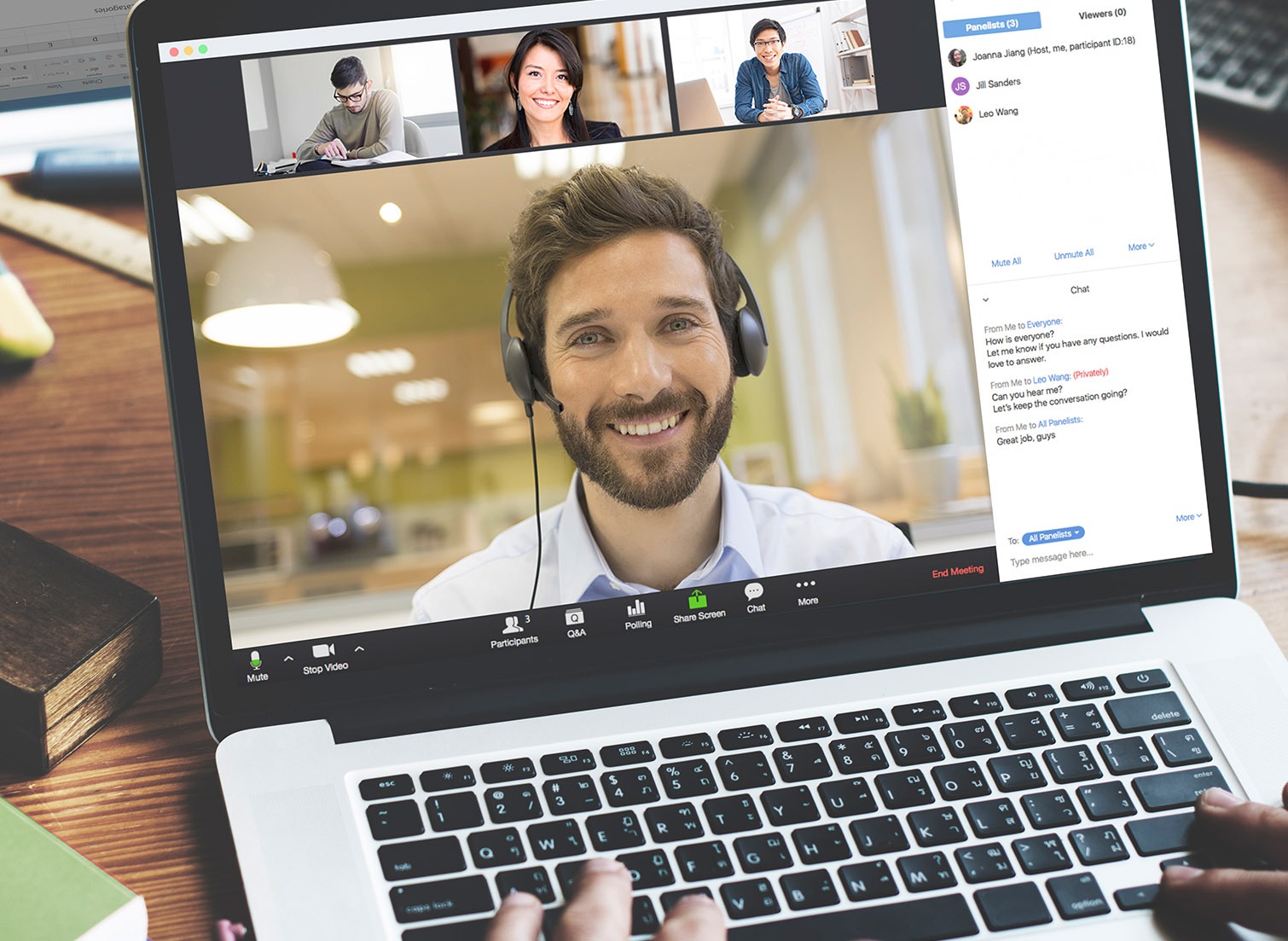 Las pantallas compartidas de Zoom permiten compartir el escritorio, la ventana, la aplicación o el audio/vídeo. (Zoom)
Las pantallas compartidas de Zoom permiten compartir el escritorio, la ventana, la aplicación o el audio/vídeo. (Zoom)Compartir el sonido del equipo
Las pantallas compartidas de Zoom permiten compartir el escritorio, la ventana, la aplicación o el audio/vídeo. Si el audio es una parte importante del contenido compartido, también puede enviar el audio del equipo (en mono o estéreo) a los asistentes remotos al compartir.
Para realizar esta acción puede seguir el siguiente comando:
- Inicie una reunión de Zoom o únase a ella.
- Puede hacer clic en la opción Compartir pantalla en la barra de herramientas de la reunión.
- Puede seleccionar el programa o escritorio que se desea compartir.
- Puede compartir sonido en la esquina inferior izquierda de la ventana de selección de recursos compartidos.
- Una opción es seleccionar la flecha hacia abajo justo a la derecha de la opción “Compartir sonido” para ver las opciones de audio y cambiar entre las opciones de audio Mono y Estéreo.
- Y por último puede hacer clic en “Compartir” en la esquina inferior derecha para comenzar a escuchar con el audio del dispositivo incluido.
Por otro lado, en el uso compartido del audio del dispositivo también se puede habilitar después de haber comenzado a compartir contenido. Para ello, se debe buscar la barra de herramientas de uso compartido, hacer clic en Más y, luego, seleccionar “Compartir sonido”.
Para cambiar entre sonido mono y estéreo mientras se comparte, se puede buscar la barra de herramientas de uso compartido, hacer clic en Más y, a seleccionar entre las opciones Mono y Estéreo en “Seleccionar modo de sonido compartido”.